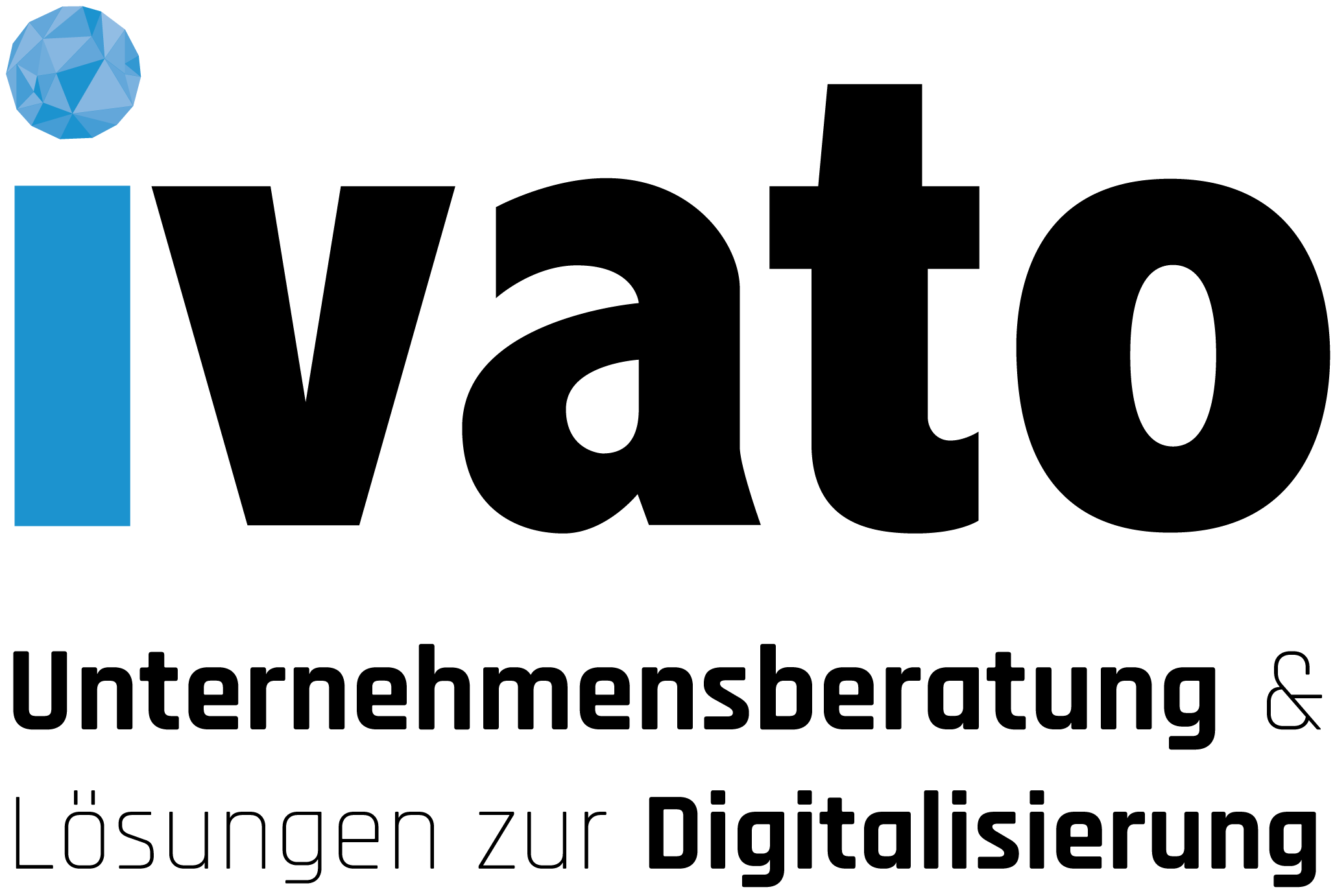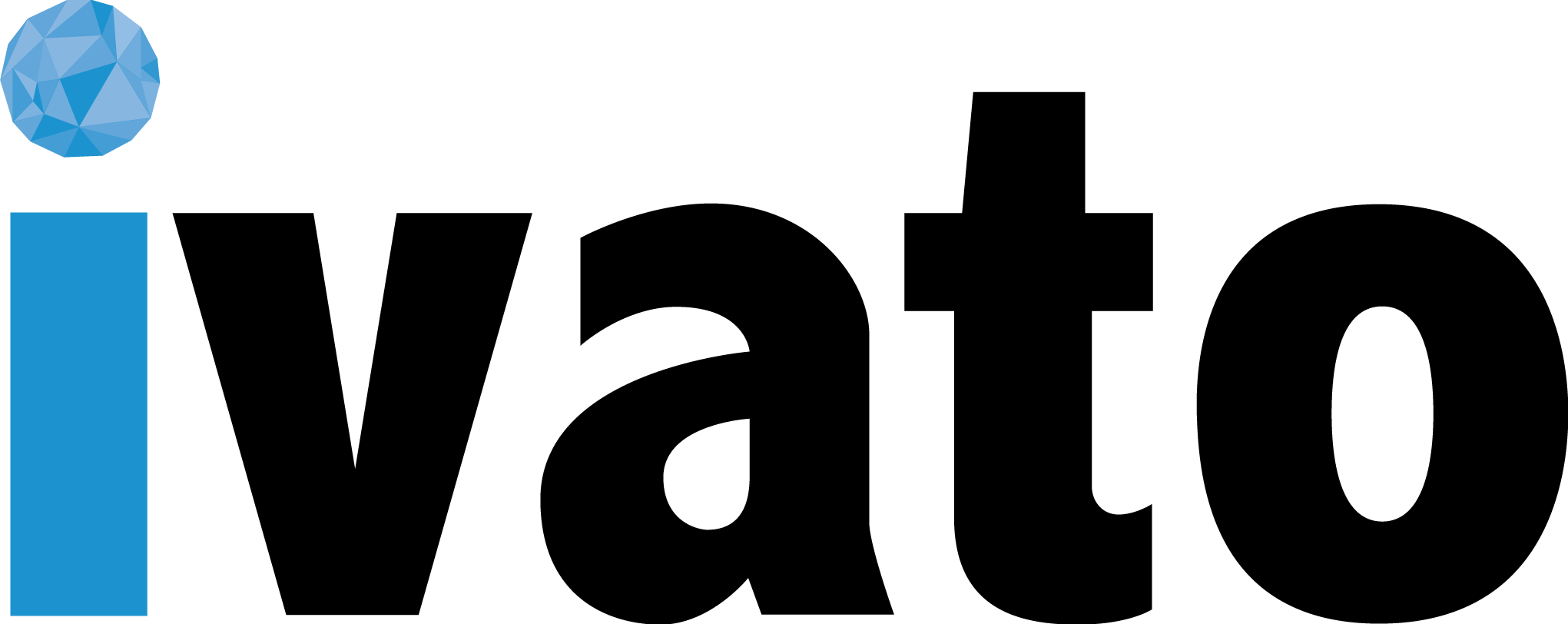Lesezeit: 5 min
In unseren letzten Artikeln haben Sie erfahren, was es mit dem Google Tag Manager auf sich hat. Außerdem können Sie nun bereits Schritt für Schritt den Google Tag Manager einrichten.
In diesem Beitrag lernen Sie, wie Sie Google Analytics ganz leicht einbinden und auswerten können wie ein Profi.
Aber dafür zunächst alles einmal auf Anfang: Was ist eigentlich Google Analytics?
Google Analytics ist ein webbasiertes Tool von Google und kostenlos nutzbar. Sie können Web- Statistiken abrufen, Marketing- Kampagnen tracken und A/B- Tests durchführen. Dank statistischer Daten wie Besucherzahlen, Besuchsdauer und Besucherzahlen erhalten Sie Auskunft darüber, welche Aspekte der Website gut sind und welche optimiert werden sollten. Mit Hilfe des Tracking- Codes, welcher in den Code eingebunden wird, kann Ihre Website ständig analysiert und statistisch ausgewertet werden.
Welche Informationen liefert Google Analytics?
- Suchbegriffe, über die Besucher Ihre Webseite gefunden haben
- genutzter Browser der Besucher
- Besucherquellen wie Links Suchmaschinen etc.
- demografischen Merkmale User
- abgerufene Inhalte der Websitebesucher
- verwendetet Devices der Besucher
- A/B- Testing
- Hilfestellung bei der Onpage- Optimierung
- Besucherzahlen
- Verweildauer der Besucher auf der Website
Was sind die Vorteile von Google Analytics?
- Messung der Ladezeit möglich
- E-Commerce Tracking möglich
- Definition und Messung individueller Ziele
- In-Page-Analyse möglich
- Funktionen ständig von Google erweitert
- Verknüpfung mit sozialen Medien
- Echtzeit- Analyse
- liefert Informationen über Besucher
- Exportmöglichkeit der gesammelten Daten
- Verknüpfung mit Google AdWords möglich
Anleitung für die Einrichtung von Google Analytics mit dem Google Tag Manager
1. Konto einrichten:
Schauen Sie sich die Erstellung eines Google Tag Manager Kontos hier an.
2. Google Tag Manager Integration von Google Analytics
Wurde der Container erfolgreich installiert, kehren Sie zurück zum Dashboard des Tag Managers. Wählen Sie den Button “Neues Tag hinzufügen”, anschließend klicken Sie auf “ Tag- Konfiguration” und dann auf den Tag- Typ “Universal Analytics”.
Geben Sie dem Tag einen Namen, damit es später nicht zu verwirrend wird. Wählen Sie “Tag- Typ”, “Universal Analytics” und dann “Tracking- ID”. Geben Sie hier Ihre Google Analytics ID ein, so werden erstmal alle Seitenaufrufe erfasst. Lassen Sie deshalb den Erfassungstyp auf “Seitenaufrufe” stehen.
Anonymisieren Sie die IP- Adresse auf Google Analytics, damit alles datenschutzkonform ist. Einfach unter “weitere Einstellungen”, Festzulegende Felder” und den “Feldname” auf “anonymizelp” auf “true”.
Zum Schluss kann noch der Trigger festgelegt werden, auf welchen Unterseiten also der Google Analytics Code ausgeführt werden soll. Man könnte das Tracking auf einige Seiten beschränken oder nur gewisse Aktionen tracken. Zum Abschluss aber bitte nicht vergessen alles zu speichern.
3. Containerversion veröffentlichen
Testen Sie jede Containerversion vor der Veröffentlichung, nutzen Sie dafür den Vorschaumodus. Klicken Sie dafür auf “Vorschau” und geben Sie Ihre URL ein. Im Preview Modus des Google Tag Managers kann man durch seine Seite navigieren.
Wenn alles stimmig ist, können sie es veröffentlichen. Der aktuelle Container Code trackt nun die Seitenaufrufe.
Sie möchten Zeit sparen und einen detaillierten Überblick erhalten, was auf Ihrer Website läuft und was optimiert werden sollte? Wir helfen Ihnen dabei. Jetzt unverbindlich anfragen!